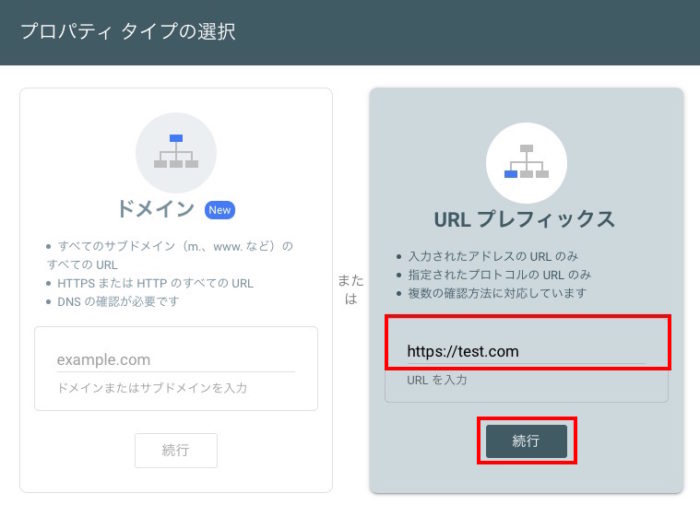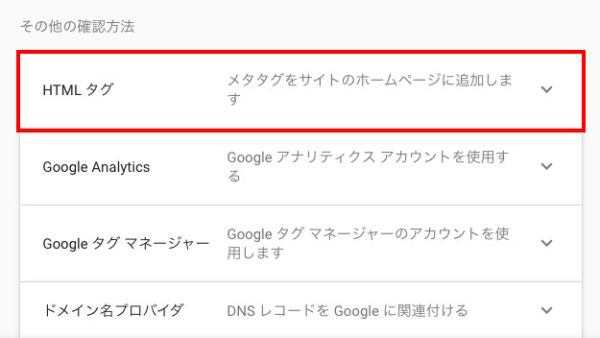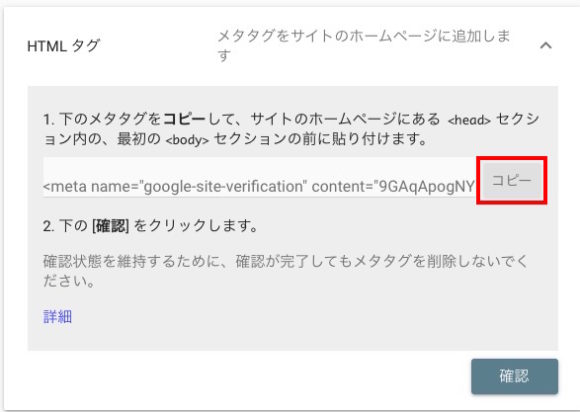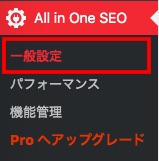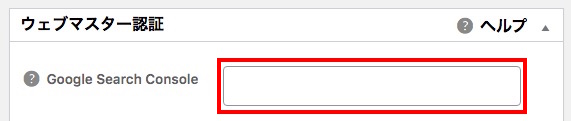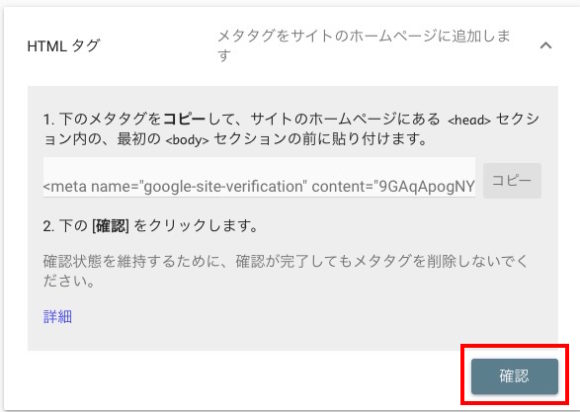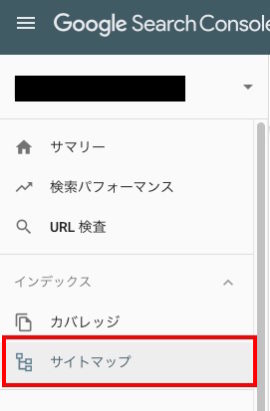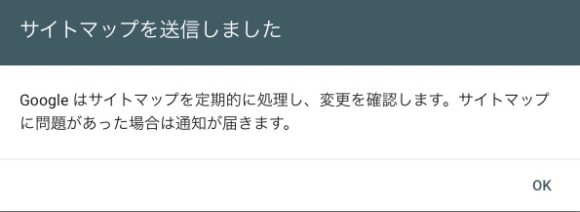前回はGoogle Analytics(アナリティクス)の登録方法を解説してきました。
⇒ Google Analyticsの登録方法|ブログのアクセス解析をしよう!
Google Analyticsとあわせて、登録しておくべきなのがGoogle Search Console(以下サーチコンソールと表記します)。
あなたがブログサイトを運営するのであれば、必ずといっていいほど導入すべきツールです。
でも、「そもそもサーチコンソールって何?」という疑問が出てくると思います。
そこで、まずはサーチコンソールの役割について把握しておきましょう!
サーチコンソールって何?
サーチコンソールは、そもそもどういったツールなのでしょうか?
主な役割が2つ。
それが・・・
- グーグルにウェブサイトの情報を伝えてくれる
- サイトの問題点を教えてくれる
それぞれについて、簡単に解説しますね。
グーグルにウェブサイトの情報を伝えてくれる
あなたがブログサイトに記事を投稿したとします。
ですが、そのままではグーグルがあなたの記事をなかなか見つけてくれません^^;
「こんな記事を書いたよ!」と自分からアピールすることが必要です。
そこで、その役割を担うのがサーチコンソール。
サーチコンソールを活用することによって、あなたのブログサイトや投稿した記事の存在を伝えることができるのです。
サイトの問題点を教えてくれる
あなたのサイトに何らかの問題点が生じたとします。
例えば・・・
- ガイドライン違反の記事がある
- サイトのレイアウトがスマホ対応になっていない
- ハッキングされている
などが起きたとします。
このような場合に、あなたのサイトの問題点を教えてくれるんですね。
自分では気付けない問題点も教えてくれる非常に有用なツールです。
では、サーチコンソールを使用する手続きを進めていきましょう。
次の見出しで、登録方法を解説していきますね。
サーチコンソールに登録しよう
サーチコンソールの公式サイト(https://search.google.com/search-console/about?hl=ja)にアクセスし、ログインします。
画面左上にある「プロパティを検索」の「プロパティを追加」をクリックします。
「URLプレフィックス」へブログサイトのURLを入力し、「続行」をクリックします。
「その他の確認方法」から、「HTMLタグ」をクリックします。
下記のメタタグと呼ばれるタグをコピーして、一旦ワードやメモなどに貼り付けます。
貼り付けたメタタグから、content=“△△△”の「△△△」の部分だけをコピーします。
ワードプレスにログイン後、ダッシュボードの「All in One SEO Pack」の「一般設定」を選択します。
「ウェブマスター認証」の「Google Search Console」に先程コピーした「△△△」の部分を貼り付けます。
貼り付けが終わったら、All in One SEO Pack下部の「設定を更新」をクリックします。
サーチコンソールの画面に戻って「確認」をクリックします。
ここからは、あなたのブログサイトをグーグルに認証してもらう作業です。
あと少しだけ頑張りましょう!
サーチコンソールの画面左にある「インデックス」の中の「サイトマップ」を選択します。
「新しいサイトマップの追加」で表示されたURLの後ろの空欄に「sitemap.xml」と入力し、「送信」をクリックします。
お疲れ様でした!
まとめ
Google Search Console(グーグルサーチコンソール)について、振り返っておきましょう。
① グーグルにウェブサイトの情報を伝えてくれる
② サイトの問題点を教えてくれる
サーチコンソールに登録することは、あなたのブログサイト運営で間違いなくプラスになります。
特に、「サイトの問題点を教えてくれる」機能はとても有益です。
あなたが気付くことができない問題点を教えてくれるわけなので^^
しかも、サーチコンソールは無料のツール。
あなたのブログサイトを軌道に乗せるためにも、必ず登録を済ませておいてくださいね!